The router has an easy setup process, enabling it to be easily placed anywhere convenient. A primary setup is provided with the routerlogin.net portal. The click and go setup is simple to install via http://routerlogin.net link and provides a Automatic firmware updates that will not jostle around or come loose over time. The Dual-Band router has a fast processor with variable wireless settings and automatic web filtration. The onboard security updates will last up to three months and can be installed via routerlogin.net web page. A 10V DC Power cable is provided and it is also possible to hardwire the system through Ethernet cable.

Dual Band
The dual band router allows it to deliver faster speed for gaming and streaming on the 5 GHz band.
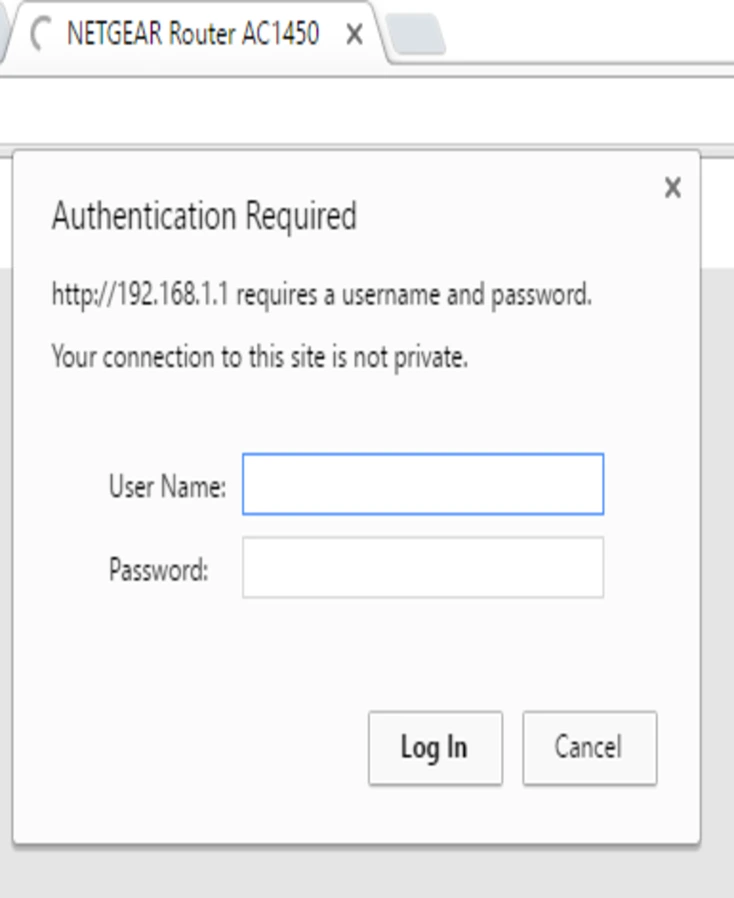
Router Login
Router login refers to the process of accessing a router’s administrative interface through a web browser.
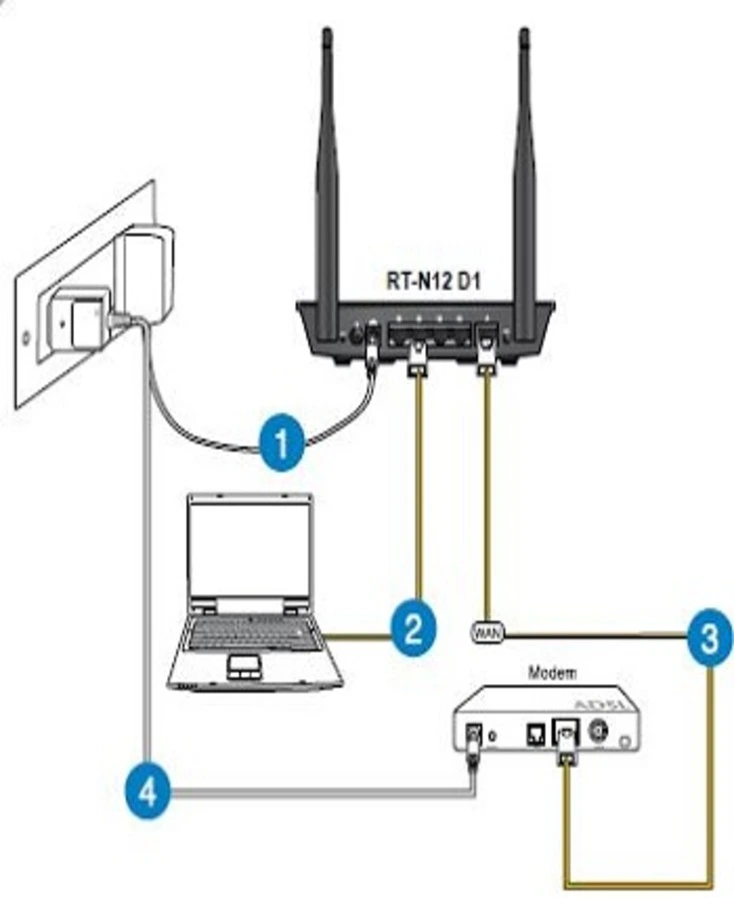
Router Setup
Router setup involves configuring a wireless router to connect to the internet and create a home or office network.
Things you'll get in a router package
Things you'll get in a router package
- Power Adapter
- Router Manual
- Disc Drive (in some cases)
- A USB cord
- A cord for network
- A decent internet service
- A connection software
- Cables with Ethernet
- A system such as PC.
Detailed Guide for The Setup Process of Router
Here, we’ll go through the detailed process of setting up your router with an explanation at each step, so your task becomes easier. This setup process applies to most of the prominent routers.
Here are the primary outlines of the setup procedure that will make sure your router starts working very quickly.
- Make sure the data service from the Internet Service Provider is working adequately.
- Connect the modem to the router and the router to the PC or laptop.
- Open the Router Setup application on your device.
- Tune-up the internet standards and settings for your device.
- Now turn the router and its Wi-Fi on and make sure that the router is accessing data from the modem, and it is transferring that data wirelessly to the PC.
These advanced routers, has also made its name to have a very secure and easy process. You just need to go through the user manual, reach the setup screen and change the connection settings. So for all the setup and manual tuning, you should be careful that at the initial configuration process, your PC and router should only be connected in Ethernet mode and not in a wireless way.
Now here are the detailed steps you’ll have to go through to set up your Wi-Fi router successfully.
Check whether your Modem is functioning well
The most important thing to take care of is getting a stable data connection and speed. Firstly, turn on your fibre or broadband modem and connect it via an Ethernet cable to your system or computer directly. Then check if your order is receiving the data from the modem directly into the PC. If it’s not the case, then you will have to first confirm whether your modem is working or even if your internet service provider is supplying the required data.
After you get your modem running, check the type of modem. Irrespective of the brand of your modem, you should obtain the username and password from the company. If you don’t have the correct information regarding the username or password, acquire them through customer support to run the modem.


Get your Router Connected and Running
Take the router out of the box and connect it to the power adapter or an electricity source to turn it on. Check whether the router and power source are connected. After turning on, the router would give an indication.
When your router is turned on, connect the ISP modem and the central computer via router as the bridge and use Ethernet cables to connect all the devices. Remember, via modem, there is a single internet or WAN port, so one end of the cable goes into it, and the other goes into the backside of your Wi-Fi router with a port marked as blue or grey for the internet. Now second Ethernet cable is to be connected in one of the four Ethernet ports of the wireless router, and the other end goes into the LAN port of your PC compartment. Now, the router lights will show the indication for Wi-Fi, Ethernet, WAN, and LAN ports.
Login to the Routerlogin.net
Use the system which is in the bridge of modem and router. Open any browser in the PC and go to the address bar and type routerlogin.net. Now hit go.
If it takes you to the setup page, then its fine. But if this URL doesn’t work, you have to make sure of the official Wi-Fi access URL from manual. For that, check under the router and there you’ll find a bunch of information. See for default access and use that link.
Or else you can connect via the fixed internet protocol http:// 192.168.0.1 or 10.0.0.1
These two protocols are also accessible via the browser to help you login to routerlogin.net
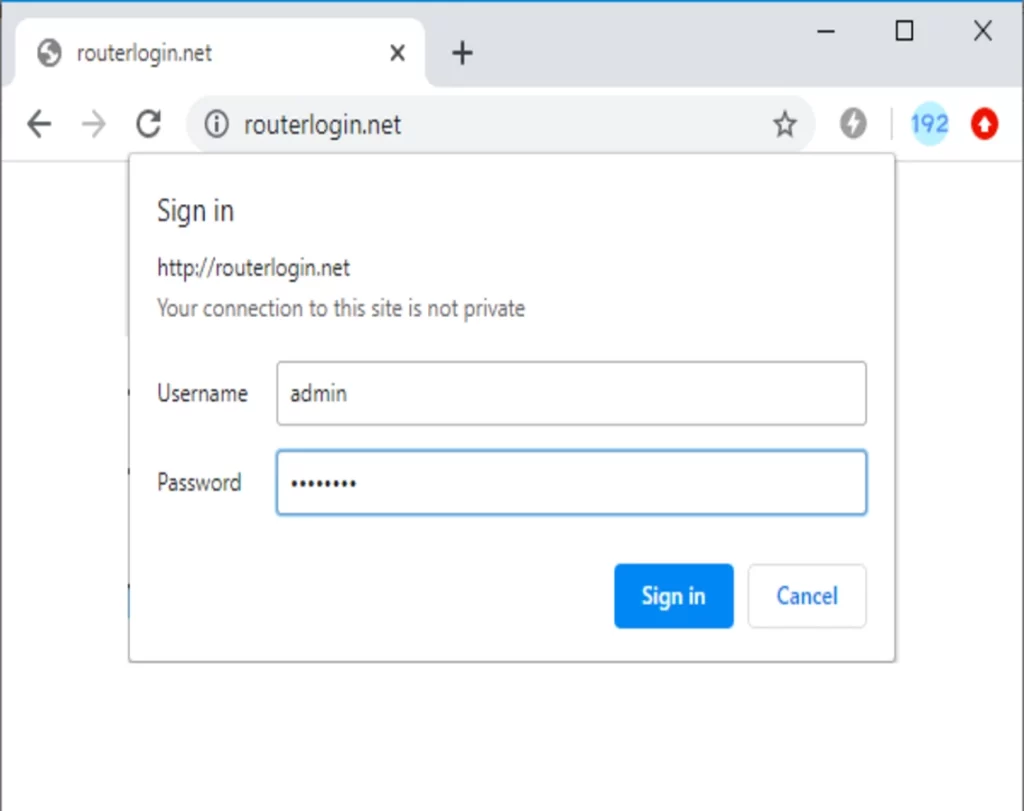
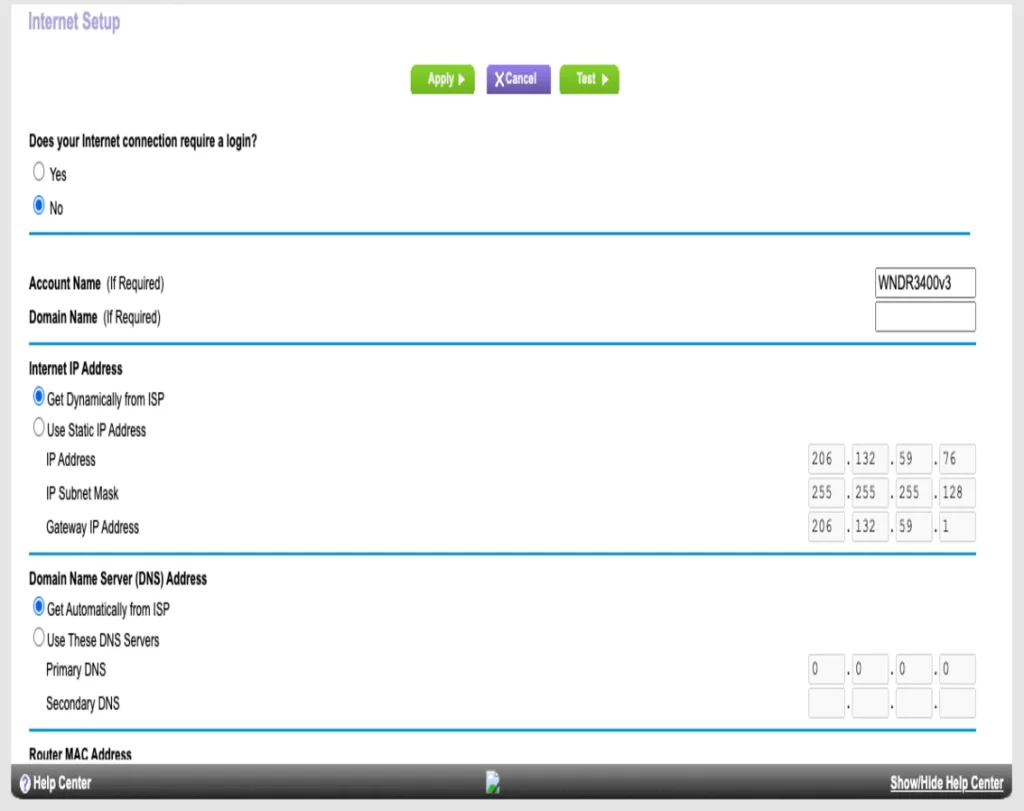
Setting up the Configuration
After accessing the dlinkrouter.local setup page, you’ll see the main screen where you’ll be required to log in. Click on get started, and the next screen will need you to enter the username and password.
The username and password for your wireless router are located just under the default access. Generally, it is ‘admin’ and ‘blank’ for both the credentials.
Now, after entering the credentials in, you’ll be prompted with a quick setup guide. You must click on this option and follow the instructions on the screen. After a few steps, you’ll be required to enter your SSID and password.
Choosing The Password
Now the screen you are seeing will help you change the router’s settings and is also the web interface of your device. You have to modify the internet settings according to your router model and data service provider.
Enter the default name or also known as SSID for your wireless network and set up a strong and complex password to protect your Wi-Fi from unwanted users.
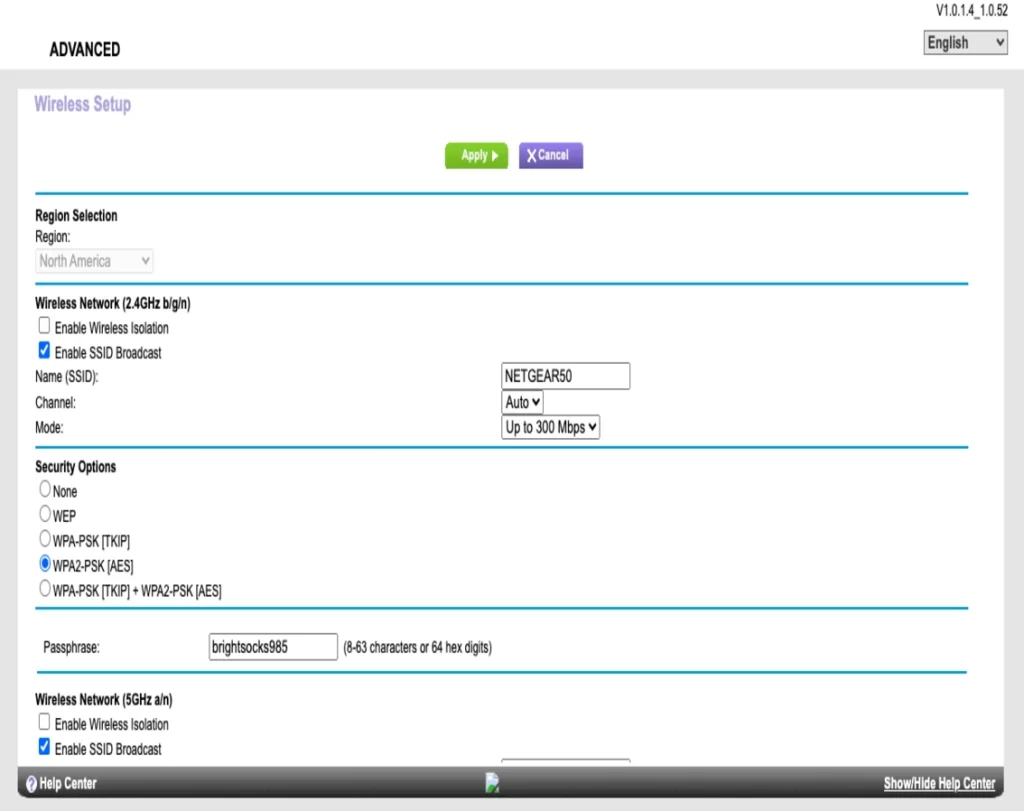
Updating Your Router
Routers have their firmware for providing features and safety majors. They get updated from time to time, just like your smartphone apps for better performance and security. Here is the exact process to update the router firmware:
- Go to the official website and get the latest version from there.
- Go to the local admin page and access the settings.
- You’ll find an option for firmware update and select your router.
- Then select the automatic updates, and it will start installing the update.
- Check whether the update is installed and save the remaining changes.
- Now the router will shut down and get restarted with a new update.
Get Latest Router Firmware Update
Many companies usually provides firmware updates for improving the product performance, enhance security and add new features. When you will open dlinkrouter.local login screen, you can notice a note at the top of your screen which is describing the latest firmware availability. In any case, you can without much of a stretch snap at the message to see whether the new firmware is found and to update the Wi-Fi router. You can download the firmware record at any need zone at your PC framework and concentrate the archive. After successfully login to your wireless router, you should pick ‘Firmware update’ under the ‘Administration’ tab.
Here are the steps to check the availability of new firmware & update the router.
- Open any web program on the gadget that is associated with the switch Wired or remotely. Well-Known internet browsers include Internet Explorer, Safari, Mozilla Firefox, Microsoft Edge, Chrome, and so forth.
- Now, type http://localor 192.168.0.1 IP address in the web browser, that’s going to take you to the router login page.
- After that, you need to Enter the administrator in ‘Username’ and ‘secret key’ Note: The default username will be ‘admin’ and secret phrase is likewise ‘admin’. Both username and secret phrase are viewed as case-sensitive.
- The router login screen will appear, click on ‘Administration’ choice on localpage and then tap on firmware update button to start the process.
- Check for the new updates automatically by clicking on the check button or you can download the most recent firmware file from the authority site.
Important Note: To avoid the complication of firmware corruption, never interrupt the update process in the middle of the Router firmware update. For example, never close the internet browser, load another page or snap a connection. Try not to off the router.